- Imovie Cuts Off Top
- How Do You Cut A Video In Imovie
- How Do You Cut A Video Clip In Imovie
- How To Edit A Video In Imovie
After years of widescreen videos being the standard, square videos with a 1:1 aspect ratio have grown in popularity in recent times.
Square videos fill screen space more than rectangular ones. This makes them great for Instagram and Facebook display. Your videos get more attention if they take up more room.
Pr screen. So, how do you actually make a square video?
8 Ways To Trim Video In iMovie You can use many different methods to trim video clips in iMovie. You can bring in a section of a clip, trim the ends by dragging or using keyboard commands, split the clip and remove unwanted sections, or adjust the clip ends with the Precision Trimmer and other tools.
- Trim and cut video footage with iMovie. This video tutorial provides an overview of the steps involved, including selecting video resources to be used in the project, placing video resources in the timeline, highlighting the actual clips to be used from the resources, and rearranging the chronological order of the clips in the timeline.
- QuickTime cannot crop videos like iMovie or Final Cut Pro X. But you can crop QuickTime video length (shorten a video) with the tutorial below. Open a video with QuickTime Player. Go to 'File' and open a video on your Mac. Trim out the unwanted footage. Go to 'Edit' 'Trim'.
- It's helpful when you want to cut off the ad at the beginning of a video, or make big video smaller for online sharing or watching on mobile devices. This article introduced how to split a video clip and save it a new video file with smaller size using Mac video cutter iMovie and Windows video splitter Movavi Video.
In this post, I will be showing you how to make square videos using iMovie.
Quick Navigation
Part1. A Better Way to Make Square Videos
Actually iMovie doesn't allow you to create a square video directly. It does, however, allow you to edit your video like you do with other normal videos, and then export to another piece of software like Keynote to create the square shape.
The multi-step process may confuse some inexperienced video editors.
A much easier way to make square videos is to use the Movavi Video Editor program,which is considered as the best consumer video editing software to making square videos in that one can easily turn any existing video to square, or create videos in 1:1 from scratch.
Both beginners and experienced people love the simplicity of the Movavi Video Editor. Just select your file and drag it into the program's timeline. From there, use the simple tools to customize it until you get exactly the look you want.
The Movavi Video Editor allows you to:
- Trim, cut, and rotate videos to any angle
- Liven your video up by adding text and animated titles, stickers, filters, transitions, and special effects.
- Enhance your video quality using Magic Enhance toolor manually adjust color, contrast, and brightness.
Get Your Free Trial of Movavi Video Editor Here:
#1. How to Turn an Existing Video to Square Using Movavi:
Launch the Movavi program and click on 'Full Feature Mode.'
Navigate to your video's folder on your computer, click on the file, and drag it into the program's timeline as you see in the screenshot below.
Click on the Aspect Ratio Setting Button currently configured to 16:9 and set it to 1:1 instead. This drop-down menu is visible underneath the main video viewing window.
Flipping a horizontal video to square will add black spaces on the top and bottom of your video, to make your video still look good, you can add some text or branding to fill the black spaces.
#2. How to Create a New Video in 1:1 Using Movavi
If you are going to make a new square video from scratch, just go to aspect ratio setting button and set 1:1 as the default canvas size. Then you can begin edit your videos like normal.
Watch this video for more details about Movavi video editing:
How to Use iMovie to Make Square Videos
It is technically impossible to create a square video directly in iMovie. However, if you want that popular 1:1 aspect ratio, you can still edit your clips in that program and use another one like Keynote to change the dimensions.
Keynote is quite popular as an app for presentation. Its editing capabilities are quite useful too. I've spent a lot of time researching the problem of changing video to a square shape in iMovie, and this is the best option I have found that is 100% free.
Getting Started, Edit and Export Your Video like Normal in iMovie:
This is the same normal process you always use to get your videos looking the way you want them to. Export the 16:9 aspect ratio video to your desired save location.
Next, Convert the 16:9 Video to Square in Keynote:

Load the Keynote program and click on 'White Theme' to start your new video project.
Double click on the text block automatically displayed on the screen and hit 'Delete.'
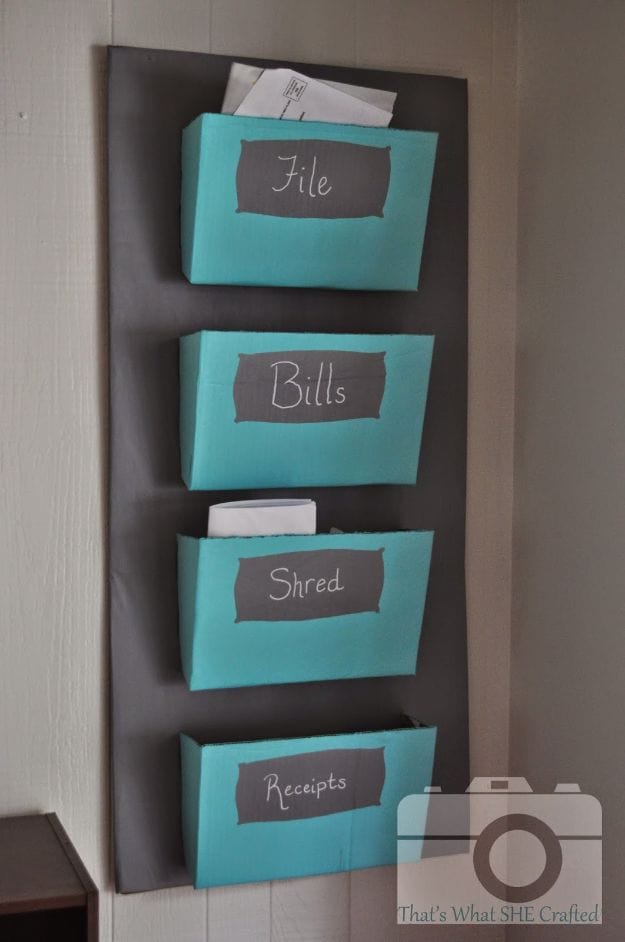
Load the Keynote program and click on 'White Theme' to start your new video project.
Double click on the text block automatically displayed on the screen and hit 'Delete.'
Navigate to your existing video file you just saved with iMovie, click on it, and drag it to the white window in Keynote.
The video is still in its widscreen format at this time.
Click on 'Document' in the corner at the top right edge of the screen. Use the drop-down menu to select 'Slide Size' and then 'Custom Slide Size.'
In order to create an appropriately-sized square video, type in 1024 for both the width and height. Click 'OK' to finish.
This transforms your 16:9 aspect ratio video into a square 1:1 aspect ratio view.
You can now add a title, caption, or other text in the top or bottom empty blocks of the video. Just click on 'Text' in the top navigation menu to choose your style.
If desired, you can even change the background color of the open blocks in your square video. Click on 'Format' at the top right corner and choose your favorite color.
Another option takes the colored blocks out of your video all together. You can fill the entire space with your video's imagery. Just grab the corner of your video and drag it to the border of the space. How to mirror phone screen.
You can still add text over the frames if you want to.
If you stretch poor-quality video in this way, the picture may turn out blurry. Always film your clips in super high quality and this should not be a problem.
Finally, export the square video file from Keynote. Click on 'File,' 'Export,' and 'Export to Quicktime.' A window will appear asking for particulars about the format and playback experience. Fill this out and click 'Next.'
Now you can view your video in Quicktime or most other players and see the beauty of the 1:1 square aspect ratio design option.
You may also like:
Hey, My name is Paul – nice to e-meet you 🙂 I'm a freelance video editor who has over 4 years experiences of making all types of videos. I founded this website to provide step-by-step and easy-to-follow instructions to first-time editors or beginners like you who want to start their journey in video editing.
'When I tried to compress a video made with iMovie, but all I got is a blurry video with a similar size. I cannot send the compress video via email? How to compress a video with iMovie as desired?' How to run ios app on iphone.
iMovie is a basic video editor for MacBook or iOS devices, which also enables you to compress the large videos. Here is the detailed method to compress video with iMovie. When you need an iMovie alternative to get a satisfied video, Apeaksoft Video Converter Ultimate should be the right choice.
Part 1: How to Compress Large Videos with iMovie
You can resize a video project in iMovie by exporting the large video using export setting. Besides, you can also take advantage of the basic editing features to make some special videos for your Vlog or social media sites. Just learn more about how to compress a video with iMovie as below.
Step 1. Import a large video into iMovie
Click the 'Import Media' button to the large video you want to reduce, iMovie for Mac supports to import HEVC 4K videos. You can also use command click to choose multiple videos and drag them into an event in the Libraries list in iMoive.
Step 2. Compress the video with iMovie
Select the video on iMovie, you can go to 'File' and click the 'Share' icon in the toolbar. You can compress the video for Email, iTunes, YouTube, Facebook, Vimeo and more. Choose the 'File' option to tweak the different parameters for the large video.
Step 3. Tweak the video parameters
There are multiple video options, such as description, tag, format, resolution, quality and compress. You can change the resolution to 540P, custom the video quality and the compress method to reduce and shrink the large video to a smaller one.
Imovie Cuts Off Top
Step 4. Export the compressed video
Of course, you can remove the unwanted part or shorten the video duration. You can also go to 'Window' > 'Show Clip Trimmer' to remove the frame of the video. If you are satisfied with the result, you can click the 'Next' option to export the compressed video in iMovie.
Moreover, you could also use its other features to create a slideshow in iMovie.
Part 2: Why You Get a Blurry iMovie Compressed Video
Even if you follow the above process to compress the large video in iMove, you might still get a blurry output. Why? What should be the problem? Here are the reasons you should know as below.
- iMovie would use Apple Intermediate Codec to compress the imported video file into a QuickTime format, even if you do not manually enable any video codec conversion.
- The limited output parameters, you should find the limited options for 'Format', 'Resolution', 'Quality' and 'Compress'. You might not get a satisfied output accordingly.
- When you need to upload the compressed videos to YouTube, Vimeo, Facebook, Email or other channels, YouTube is also responsible for the quality decrease.
Part 3: iMovie Alternative to Compress Videos without Losing Quality
How Do You Cut A Video In Imovie
In order to preserve the best quality of the large video, adjust the different parameters of the video and audio files, or even trim the video files to compress the video on your Mac computer, Apeaksoft Video Converter Ultimate is the recommended iMovie alternative to compress videos without losing the original quality.
- 4 advanced algorithm to enhance the video quality of the compressed file.
- Tweak the different video and audio settings to compress videos with ease.
- Cut out the desired video, crop the video and split the video into parts.
- Compress and convert videos to more than 200 file formats and devices.
Step 1. Import the video to iMovie alternative
Download and install the video compressor and launch the program on your Mac computer. Drag-n-drop the video or click the 'Add File' to import the videos you want to compress into the program.
If the iMovie videos or projects are on your iPhone, you should transfer iMovie videos and projects from iPhone to Mac and then import them into this software.
Step 2. Tweak the video parameters
Click the 'Settings' button to adjust the video settings and audio settings. You can tweak the 'Frame Rate', 'Resolution', 'Video Bitrate', 'Aspect Ratio' and more others to compress the video as iMovie alternative.
If you want to import an imcompatible format video from YouTube to iMovie, this software can also make it by selecting the iMovie accpeted format, like MOV, MP4, etc., from the dropdown list of 'Profile' before getting 'Settings'.
How Do You Cut A Video Clip In Imovie
Step 3. Trim the unwanted video part
If you need to cut out some extra parts, you can click the 'Trim' button. Drag the cursor to set up the start point and end point. You can click the 'New clip' to split the video into different parts.
Step 4. Export the compressed video
After that, you can choose the destination folder for the output video and click the 'Convert' button to compress the video. Click the 'Open Folder' to get the satisfied video within the program.
Part 4: FAQs of Compressing Videos with iMovie
Macbooster 3 1 1 download free. 1. Does iMovie support MP4 files?
Technically, iMovie does import MP4 video. However, iMovie only import MP4 files that are encoded with MPEG4/AAC or H.264/AAC data.
2. How do you change the aspect ratio in iMovie?
How To Edit A Video In Imovie
To change the aspect ratio of your iMovie project, you need to choose an aspect ratio option from the Aspect Ratio dropdown menu.
3. What is the best alternative of iMovie to resize videos?
Apeaksoft Video Converter Ultimate is the best alternative of iMovie to compress video without losing quality. You are able to use it to tweak video and audio settings to resize videos easily. And it is also equipped with four advanced algorithm to enhance the video quality of the compressed file. So the quality of the compressed videos will be preserved as high as possible.
4. How to change movie dimensions in iMovie 10?
Free pitcher plugin. The only way that you can change the size of the video/movie in iMovie is when you export/share your project.
How to play games on roblox without downloading. Conclusion
How to compress a video in iMovie? It might not be a difficult process. You can reduce the video quality for Email, YouTube, iTunes and other social media sites via iMovie. In order to compress the video with the original quality, Apeaksoft Video Converter Ultimate is the best choice you can take into consideration.
