To work on a new video project in iMovie, you first create the project by giving it a name and defining other parameters for it, including whether or not your project will have a theme. Then you add video to the project from your Event Library. If there is no video in your Event Library, you must first import some video from a camcorder or other recording device, or from another source, such as from a camera archive or an iMovie HD project. To learn how to import video, go to the Import section of iMovie Help.
iMovie comes with a selection of themes you can use in your movie. Each theme comes with its own title styles (titles are text that appears onscreen) and transitions, which play between clips and give your movie a professional touch. You can have a clip fade in or out, dissolve into another clip, zoom into another clip, and so on. You can have iMovie automatically add these transitions when you create a new project; you can always change or delete them later.
How to create a new iMovie project on your Mac In the Projects browser, click Create New. If you're currently editing a movie, click the Projects button in the toolbar, then click Projects again to open the Projects browser.
This topic describes how to create a standard movie project. To learn how to create a trailer, go to this topic instead: Create a trailer.
To start a new video project:
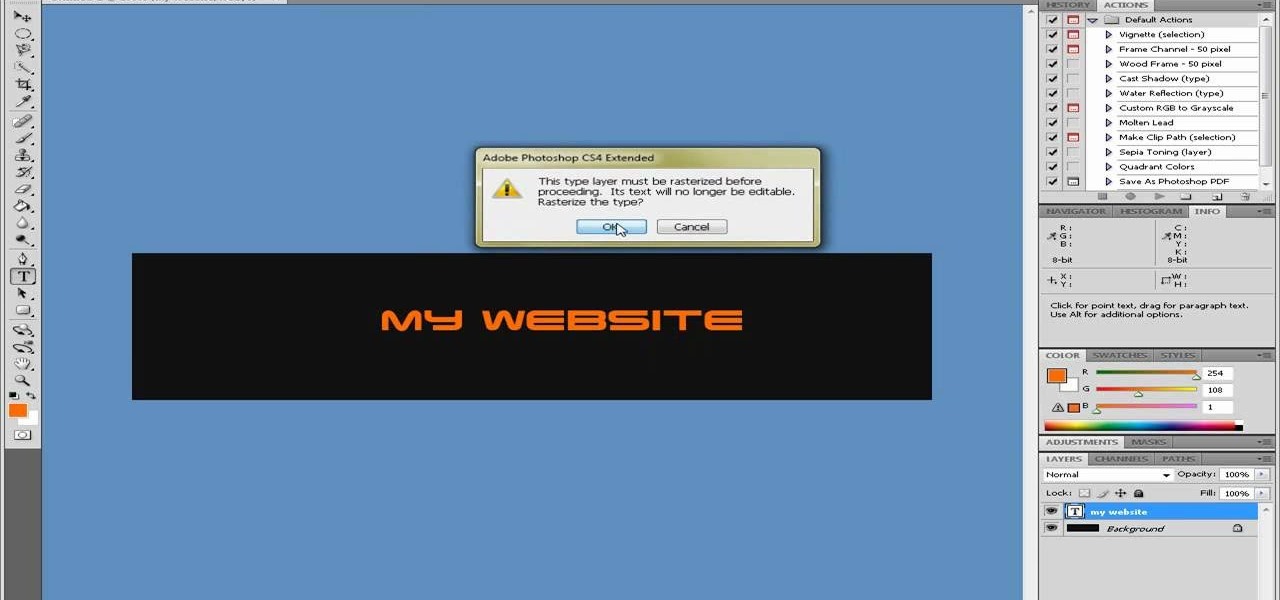
In Projects view, click Create New, then click Movie. If you're editing a project, click the Projects back button on the left side of the toolbar (shown below), and then click Create New. If you have more than one iMovie library open, click the Library pop-up menu. In the iMovie app on your Mac, open Projects view. Click Create New, then click Movie. If you're editing a project, click the Projects back button on the left side of the.
How To Create A New Movie In Imovie

In Projects view, click Create New, then click Movie. If you're editing a project, click the Projects back button on the left side of the toolbar (shown below), and then click Create New. If you have more than one iMovie library open, click the Library pop-up menu. In the iMovie app on your Mac, open Projects view. Click Create New, then click Movie. If you're editing a project, click the Projects back button on the left side of the.
How To Create A New Movie In Imovie
In iMovie, choose File > New Project or click the Create Project button (shown below) in the lower-right corner of the Project Library.
The File menu appears in a light gray bar across the top of your computer screen.
Do one of the following:
To include titles and transitions styled after Apple-designed themes in your project, select one of the themes presented below Project Themes. Click a theme thumbnail to preview it.
If you choose a theme, iMovie automatically inserts cross-dissolve transitions and transitions based on the theme between clips, as well as a theme-styled introductory title over the first clip in your project, and a theme-styled credits title over the last clip. To learn more about themes, go to this topic: Overview: iMovie themes.
Select No Theme if you don't want to add any theme-based elements to your project.
Type a name for the project in the Name field.
Choose a screen format from the Aspect Ratio pop-up menu:
Widescreen (16:9): Makes the movie appear much wider than it is high. Widescreen movies are optimized for viewing on widescreen computer monitors and high-definition TVs (HDTVs). When viewed on a standard-definition TV, widescreen movies appear with black areas above and below (sometimes referred to as 'letterbox').
Standard (4:3): Makes the movie more square in shape. When viewed on a standard-definition TV, these movies can fill the screen. When viewed on an HDTV or widescreen computer monitor, they appear with black areas on the left and right of the video (sometimes referred to as 'pillarbox').
Choose an option from the Frame Rate pop-up menu.
You should choose the frame rate that you used to shoot the video.
You can't change this setting later, but you can view it by choosing File > Project Properties. The File menu appears in a light gray bar across the top of your computer screen.
Do one of the following:
If you didn't choose a theme in step 2, and you want iMovie to automatically include transitions between video clips as you add them, select 'Automatically add,' and then choose a transition style from the pop-up menu.
If you did choose a theme for your project but don't want iMovie to add themed elements automatically, deselect 'Automatically add transitions and titles.'
Click Create.
You can now add video to a project from the Event browser and begin to embellish your project in other ways, adding titles, special effects, background music and sound effects, and more.
Create An Imovie
If you don't set a theme for your project when you first create it, you can always apply one later. You can also change a theme at any time. Go to this topic to learn how: Set or change a project's theme.
